さくらのレンタルサーバーからエックスサーバーにWPで構築した(SSL化済み)ブログを移転する(ドメインとMySQLの追加編)vol.3

今回は、エックスサーバー側にドメインとMySQLを追加する手順をご紹介します!
ドメインを追加する
※ドメインの追加と同時に「独自無料SSLを利用する」にチェックを入れても、追加する対象ドメインのネームサーバーがエックスサーバーのものになっていないなどの状況により、無料独自SSL設定が追加できないケースがあります。
この場合、ドメイン設定の追加は完了したものの、無料独自SSL設定が追加できなかった旨のメッセージが表示されます。
この場合、ドメイン設定の追加は完了したものの、無料独自SSL設定が追加できなかった旨のメッセージが表示されます。
上記のような場合には、ドメイン追加が完了したのち、サーバーパネル内「SSL設定」にて、無料独自SSLの設定を追加することができます。
FTPサーバー上に自動生成される初期フォルダ一覧
サイトデータは追加したドメインフォルダ内の「public_html」フォルダにアップロードします。
| ドメイン設定の追加時に作成されるフォルダの一覧 | |
|---|---|
| /.spamassassin | 迷惑メール設定についてのファイルが保存されます。 |
| /autoreply | 自動応答設定についてのファイルが保存されます。 |
| /htpasswd | Basic認証のパスワード設定ファイルが保存されます。 |
| /log | アクセスログが保存されます。 |
| メールデータが保存されます。 | |
| /public_html | サイトデータのアップロード先です。 |
| /script | cgiツールなどの各種スクリプトが保存されます。 |
| /xserver_php | php.ini設定のファイルが保存されます。 |
MySQLを追加する
- MySQL設定をクリックする
- 「MySQL追加」タブを開き、データベース名を半角16文字以内で入力し、「追加(確認)」ボタンをクリックする。
- データベース名を確認し「追加(確定)」ボタンをクリックする
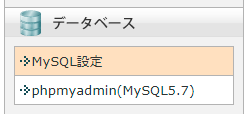
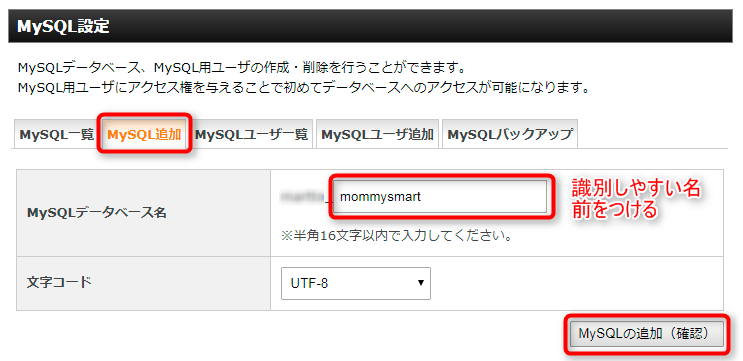
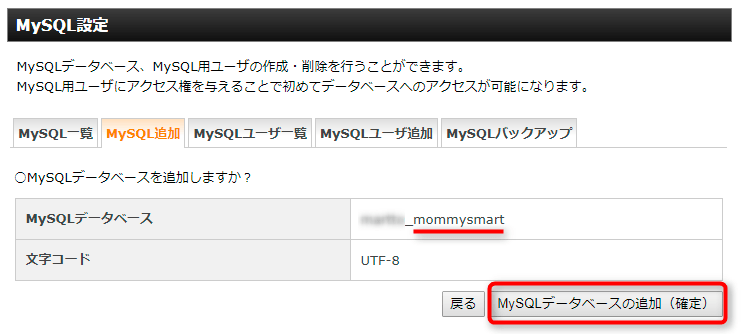
MySQLユーザを追加する
- 「MySQL一覧」タブを開きます
- 先ほど追加したデータベースに「アクセス権所有ユーザ」がいないことを確認し「MySQLユーザ追加」タブを開きます
- ユーザID、パスワードを規定に沿って入力し、「追加(確認)」ボタンをクリックします
- ユーザ名に誤りがないことを確認し「追加(確定)」ボタンをクリックします
- 「MySQL一覧」を開きます
- 「アクセス権未所有ユーザ」一覧から、さきほど追加したユーザを選び「追加」ボタンをクリックします
- 「MySQL一覧」を開いて、データベースにユーザが追加されていることを確認します
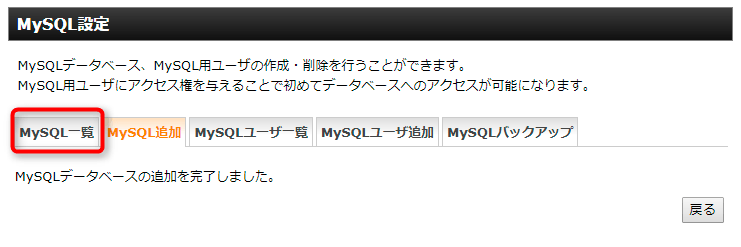
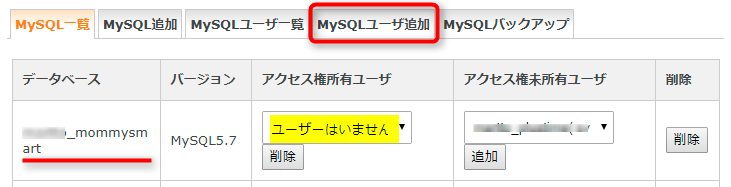
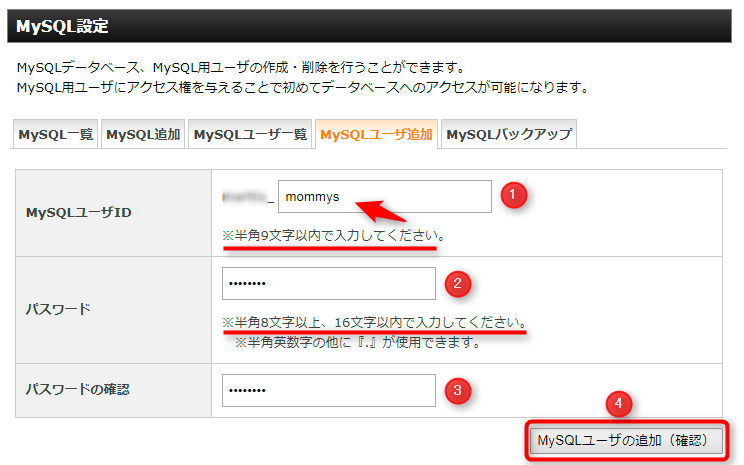
ここで入力した「MySQLパスワード」は必ず控えてください!
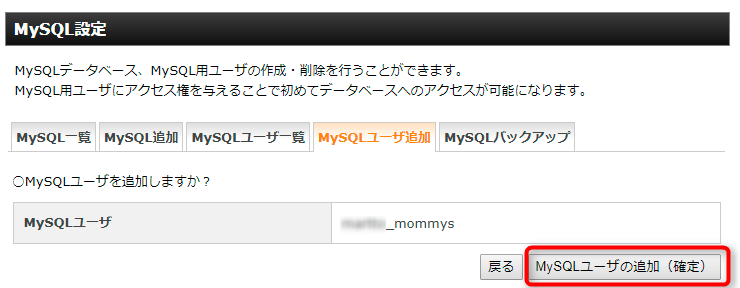
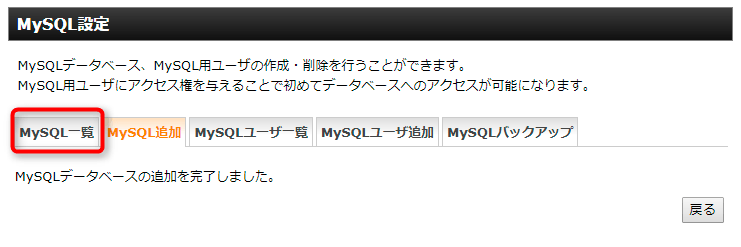
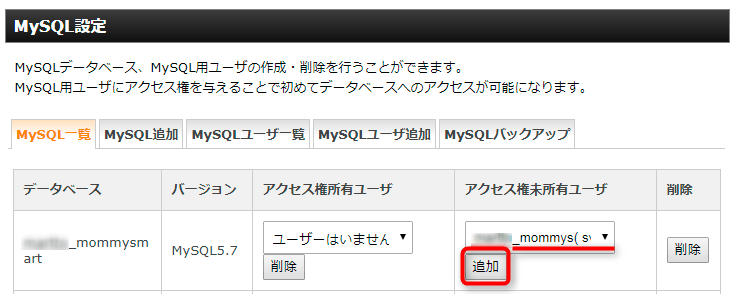
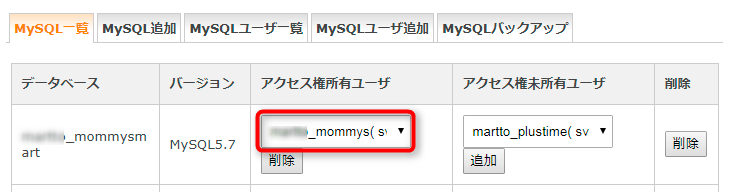
あとがき
以上で、ドメインとMySQLの追加は完了です。もし今回「無料独自SSLの追加」がエラーで出来なかった場合は追加せずそのままにしてください。インポートまで進めるつもりが、思った以上に説明が長くなりましたので、インポートは次回に続けたいと思います。

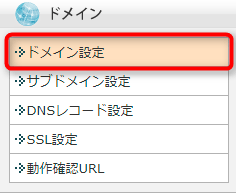
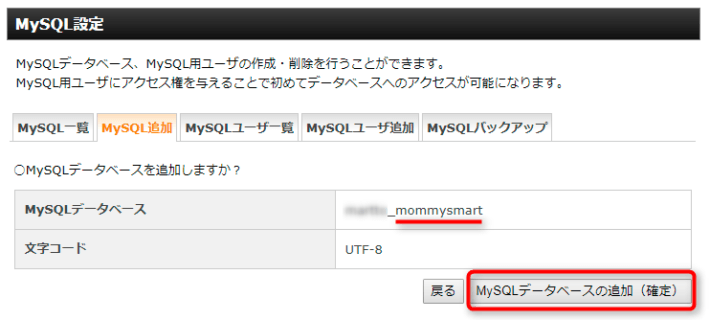






















ディスカッション
コメント一覧
まだ、コメントがありません