さくらのレンタルサーバーからエックスサーバーにWPで構築した(SSL化済み)ブログを移転する(インポート編)vol.4

データベースをインポートする
- 「サーバーパネル」の「Phpmyadmin(MySQL5.7)」を開きます
- MySQLユーザ作成時に入力したユーザ名とパスワードを入力してログインします
- 「インポート」タブを開き「ファイルを選択」をクリックします
- さくらのサーバーからエクスポートして保存しておいたsqlファイルを選択し「実行する」ボタンをクリックします
- インポートが正常終了したことを確認します
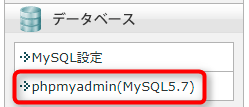
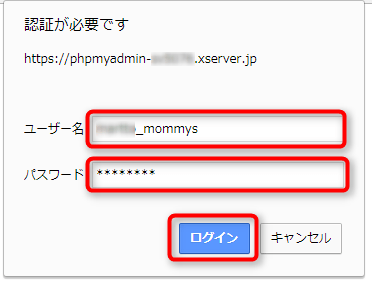
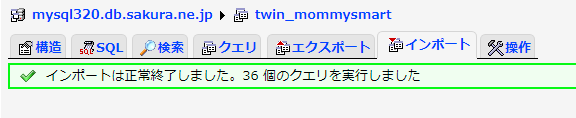
wp-config.phpファイルを編集する
- さくらのサーバーから.zip形式でダウンロードし解凍したWPを構成するファイルのうち、「wp-config.php」をテキストエディタで開きます。
- 4か所をエックスサーバーの情報に書き換えて上書き保存します。
.htaccess ファイルを編集する
さくらのサーバーで使用していた「.htaccess」ファイルを開くと、以下のように記述されていると思います。
これを以下のように書き換えます。
<IfModule mod_rewrite.c>
RewriteEngine On
RewriteBase /
RewriteRule ^index\.php$ – [L]
RewriteCond %{REQUEST_FILENAME} !-f
RewriteCond %{REQUEST_FILENAME} !-d
RewriteRule . /index.php [L]
</IfModule>
# END WordPress
# Webサイトの常時SSL化
RewriteEngine On
RewriteCond %{HTTPS} !on
RewriteRule ^(.*)$ https://%{HTTP_HOST}%{REQUEST_URI} [R=301,L]
FileZillaを使ってエックスサーバーにファイルをアップロードする
- FileZillを起動してエックスサーバーに接続し、ファイルをすべて「独自ドメイン名/public_html」内に転送します。
※ファイルの数にもよると思いますが、FileZillaなら転送エラーがおきずにまとめてアップロードできると思います。心配だったら、フォルダ単位など小分けして転送するとよいでしょう。
新・旧のサーバーを見分けるため
ここでちょっと新サーバー内のWPであるという目印のため
wp-content/plugins/の中から、前のサーバーで使用していたプラグインのうち、いったん削除しても問題なさそうなプラグインを削除します。(プラグインの名前を覚えておきましょう)
なぜなら、移転してまったく同じ名前のドメインの直下にWPをインストールすると、旧サーバーの管理画面を見ているのか、新サーバーの管理画面を見ているのか、見わけがつかず困ることがあるからです。もっと高度な見分け方があるのやもしれませんが、私にはこれが一番簡単でした。
「hosts」ファイルを編集する
新サーバーにWPをインストールしても、ドメインのネームサーバーを書き換えて、それが浸透するまで新しい管理画面にはログインできません。
そのため、ネームサーバー変更前に、新サーバーに移転したWPでの表示に不具合がないか自分のパソコンで確認する方法があります。それが、「hosts」ファイルの編集です。
- メニューから「TeraPad(テキストエディタ)」を右クリックして「管理者として実行(A)」します
- Windowsが「ユーザーアカウントの制御」を確認する画面を開いてきたら「はい」ボタンをクリックして許可します
- テキストエディタでhostsファイルを開きます。
- 「hostsファイル」を選択して開きます
- 22行目(最終行)に サーバーのIPアドレス+半角スペース+ドメイン名を入力して上書き保存します。
※IPアドレスはサーバーパネルの「サーバー情報」に記載されています。
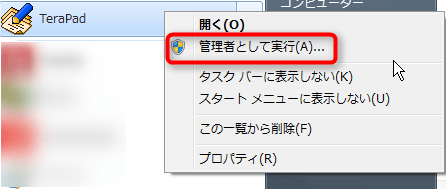
C:\Windows\System32\drivers\etc の中にあります。
ファイルの種類を「すべてのファイル」に変更すると確認できます。
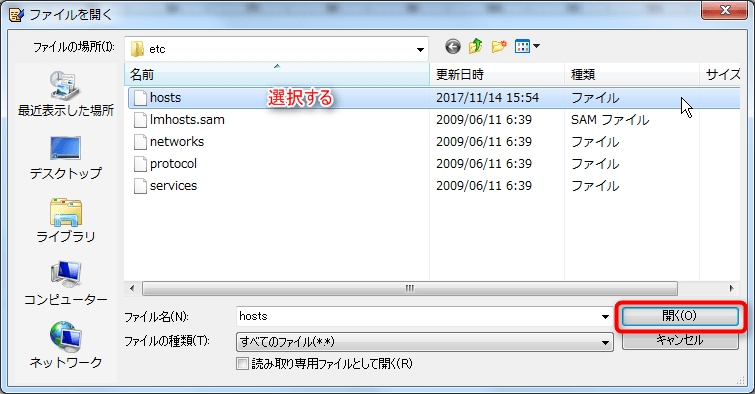
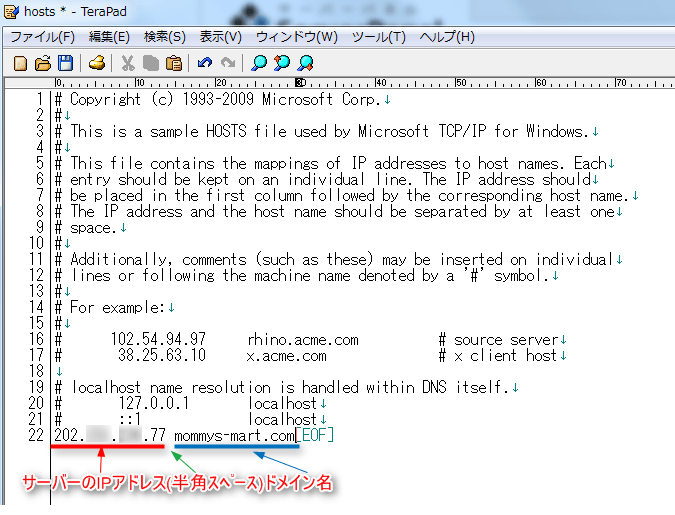
ドメインに独自SSLの設定を追加する
ドメイン追加の時に独自SSLの追加が出来なかったと思うので。
- サーバーパネルの「SSLの設定」を開きます。
- SSLを設定したいドメインを選択します。
- 「独自SSL設定の追加」タブを開きます。
- 設定対象ドメインを確認して「追加する(確定)」をクリックします。
- 追加が完了しても、サーバーにSSLの設定が反映されるまで最大1時間程度かかります。
- 独自SSL追加がサーバーに反映されるまでじっと待つ(笑)
新サーバーのWPにログインする
エックスサーバーにインストール(移転)したWPにアクセスします。
https://○○○○.com/wp-admin
にアクセスし、元のWPユーザーとパスワードでログイン出来たら完了です!
その際、プラグインの一覧を見ると、一つ削除されていて、前との違いが分かるのでは!
独自SSLの追加が反映されるまでにログイン画面にアクセスすると下のような画面が表示されます。
※この接続ではプライバシーが保護されません
※無効なURLです。

hostsファイルを編集しても、SSLの設定が反映されるまで新しいサーバーでWPにログインできません。
特にブラウザでChromeを使っていると、時間がかかるようです。(2時間ぐらい?)
Firefoxなら、比較的早くログインできると思います。(10分ぐらい?)
上記のようなエラー画面が表示されても、設定が間違っていなかったら大丈夫、必ずログイン画面が出てきます!
ネームサーバーを書き換える
新サーバーでWPの管理画面にログインして、すべての内容に問題がないことを確認したあと、ドメインのネームサーバーをエックスサーバーのものに書き換えます。
| ネームサーバー1 | ns1.xserver.jp |
|---|---|
| ネームサーバー2 | ns2.xserver.jp |
| ネームサーバー3 | ns3.xserver.jp |
| ネームサーバー4 | ns4.xserver.jp |
| ネームサーバー5 | ns5.xserver.jp |
「hosts」ファイルの記述を元に戻す
上で編集したhostsファイルを再びテキストエディタで開き(管理者として実行すること)、追加した文字を削除して上書き保存します。
あとがき
これで、WPのお引っ越し作業は完了です。ネームサーバーを書き換えるまでは、落ち着いて手順通りインポート作業を行えば大丈夫です!

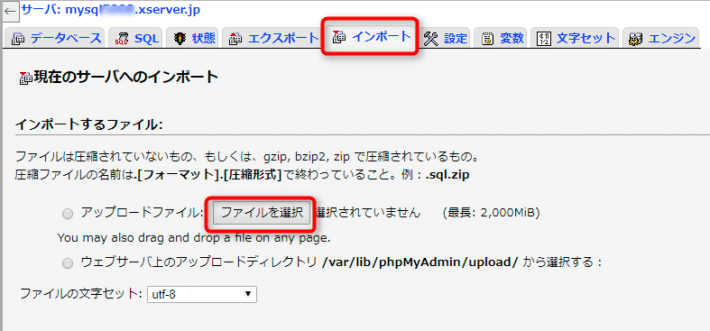
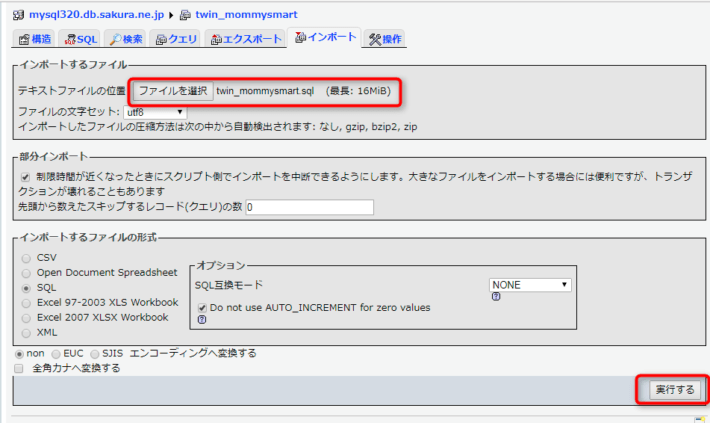
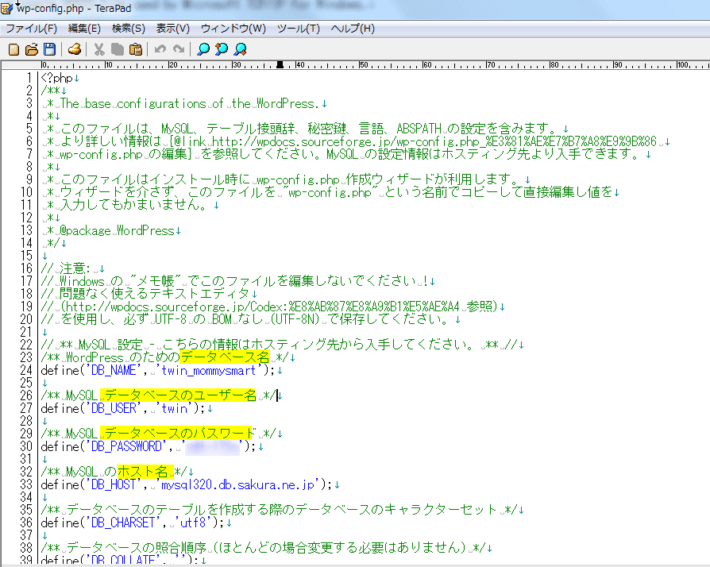
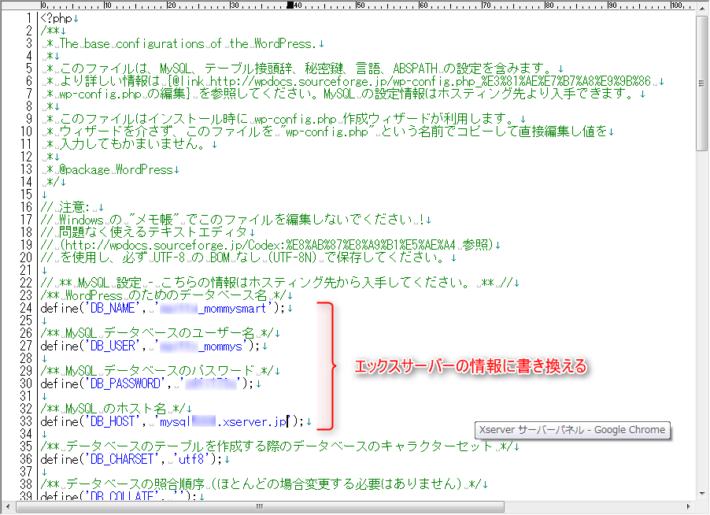
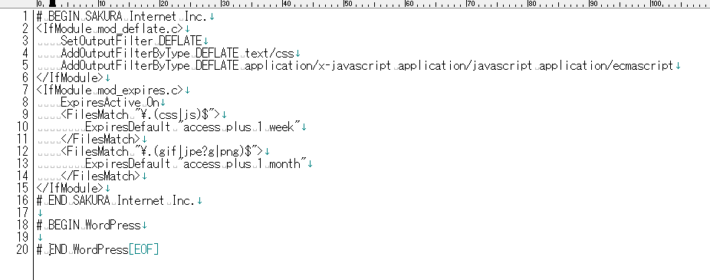
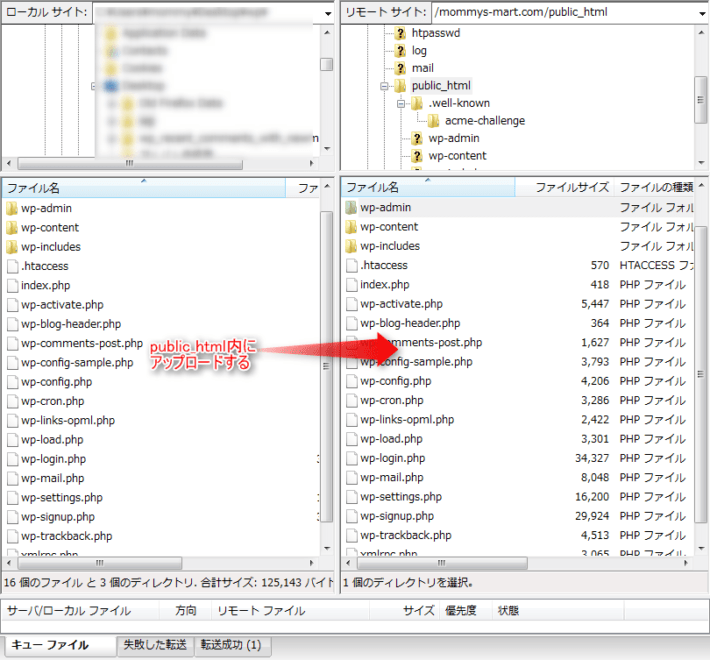
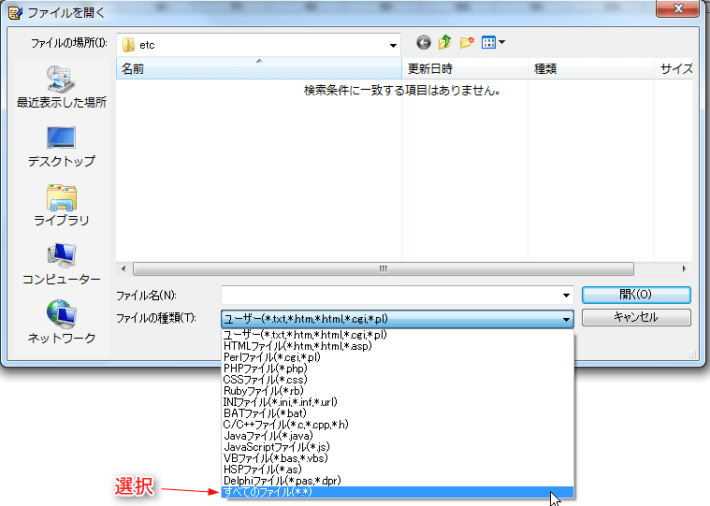
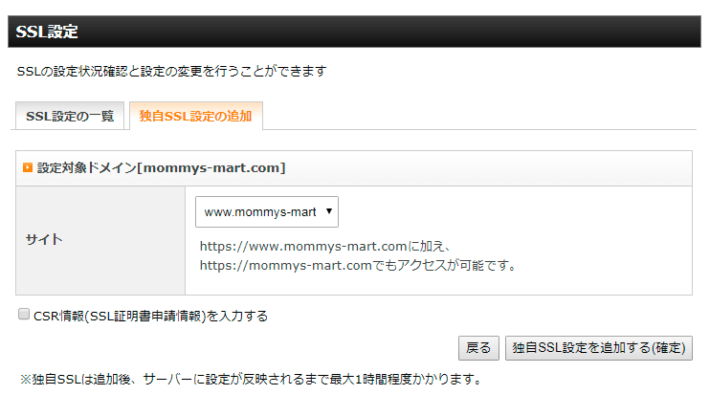
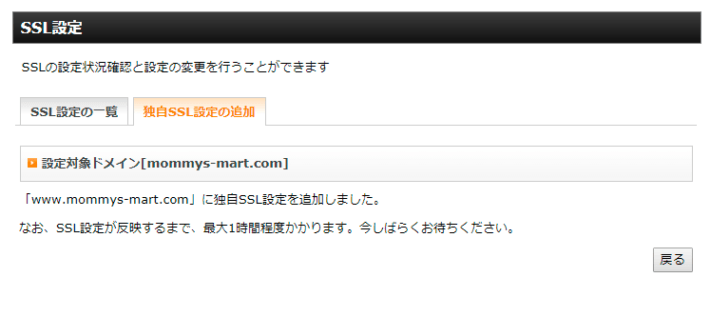
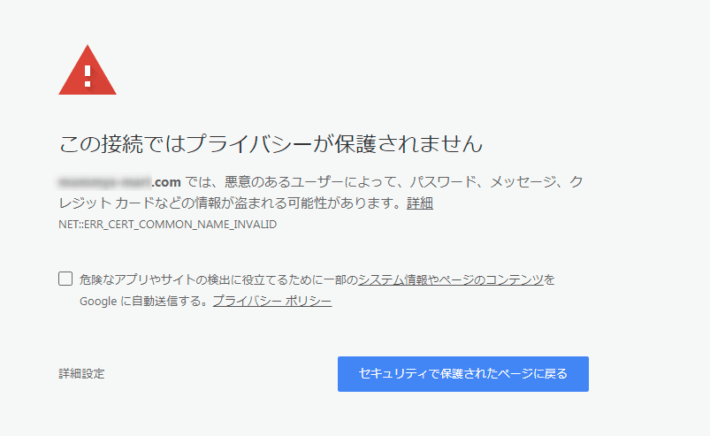



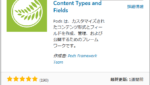
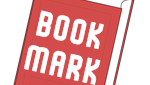



















ディスカッション
コメント一覧
まだ、コメントがありません