WPを独自ドメインのサブディレクトリにインストールする(さくらのレンタルサーバー編)
こんにちは!
前回のWPの移転の記事ではWPを独自ドメインの直下にインストールしていましたが
新たにフォルダを作ってまとめたい、という時がありますよね。
さくらのマニュアルでは、先に初期ディレクトリにフォルダを作って、作ったフォルダを独自ドメインの対象フォルダにする、というやり方です。さくらのマニュアル参照
ちょっとややこしいし、すでに独自ドメインのディレクトリをサーバーに用意していたら、この通りにはいきませんよね><
そこで、今回は独自ドメインのディレクトリの中に「WP」という名前のフォルダを作って、そこにWordPressを新たにインストールする方法をご紹介します。
目次
レンタルサーバーでWPを簡単インストールする
さくらのレンタルサーバー(スタンダード)の場合
データベースを作成する
- コントロールパネルから「①データベースの設定」を開き、「②データベースの新規作成」をクリックします。
- データベース名と接続用パスワードを入力し「データベースを作成する」ボタンをクリックします。
- データベースが作成されたことを確認します
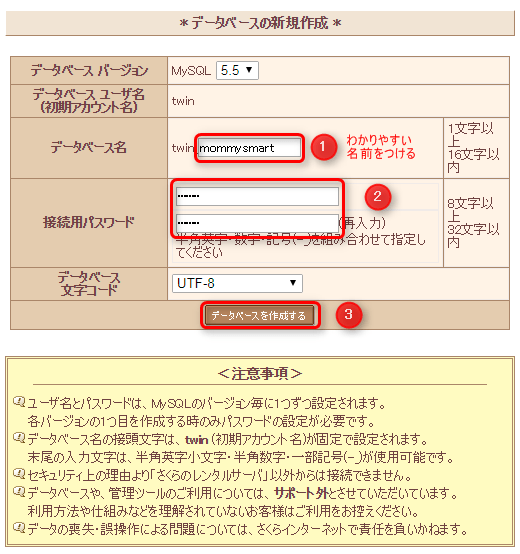
※ここで入力したパスワードは絶対忘れないようにしましょう
WordPressをインストールする
- 「クイックインストール」をクリックします
- 一覧から「ブログ」を選択します
- WordPressを選択します
- 下図の通り入力および選択します
- ライセンスに同意する
- インストールしたい独自ドメインの対象フォルダを選択し、下位ディレクトリ名に「WP」と入力する
- 上で作成したデータベースを選択する
- データベースのパスワードを入力する
- テーブルの接頭語はデフォルトのままでOK
- 「インストール」ボタンをクリックする
- WordPressのインストールが完了しました
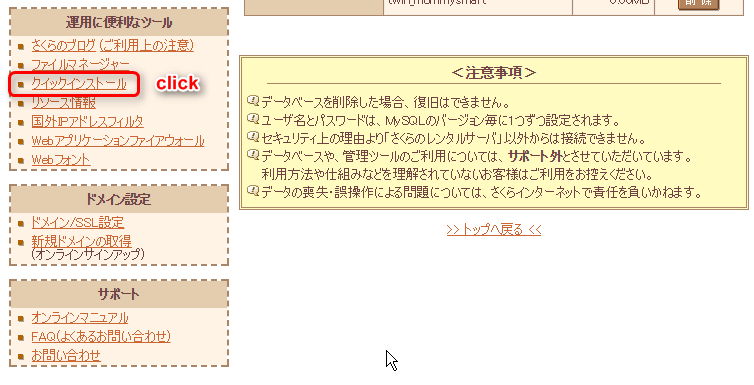
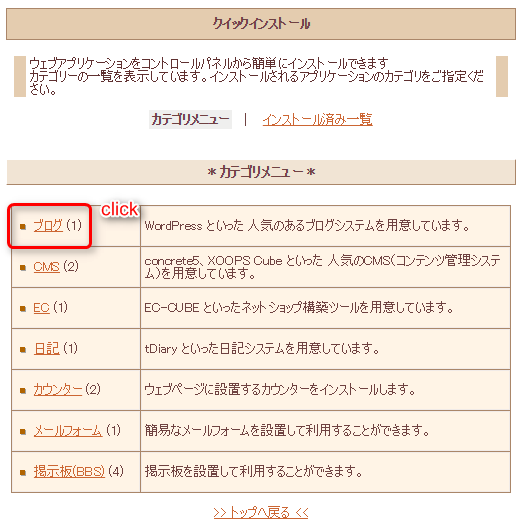
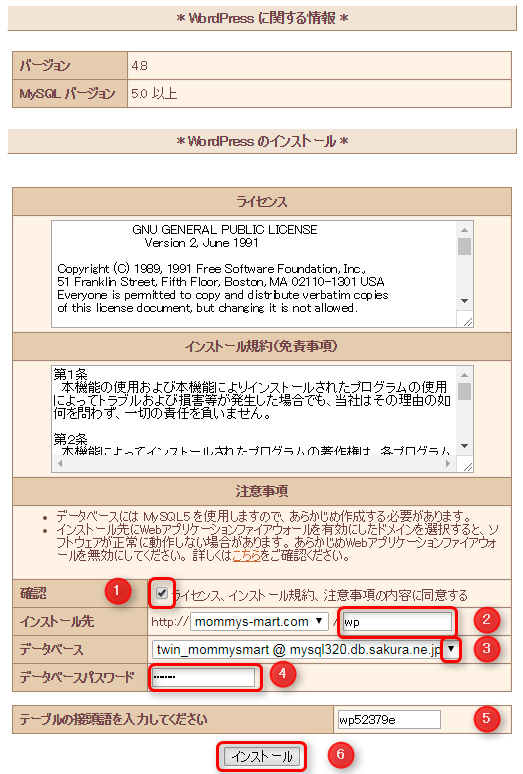
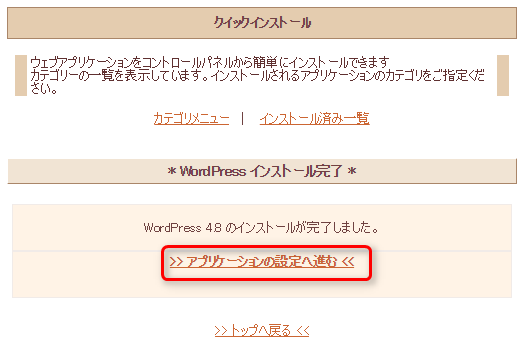
アプリケーションの設定をする
- サイトのタイトルやユーザー名、パスワード、メールアドレスなどを入力し「WordPressをインストール」ボタンをクリックします
- 下の画面が表示されたら成功です!「ログイン」ボタンをクリックします
- (1)で設定したユーザー名(もしくはメールアドレス)とパスワードを入力してログインします
※ここで設定した情報は絶対に忘れないようメモしてください
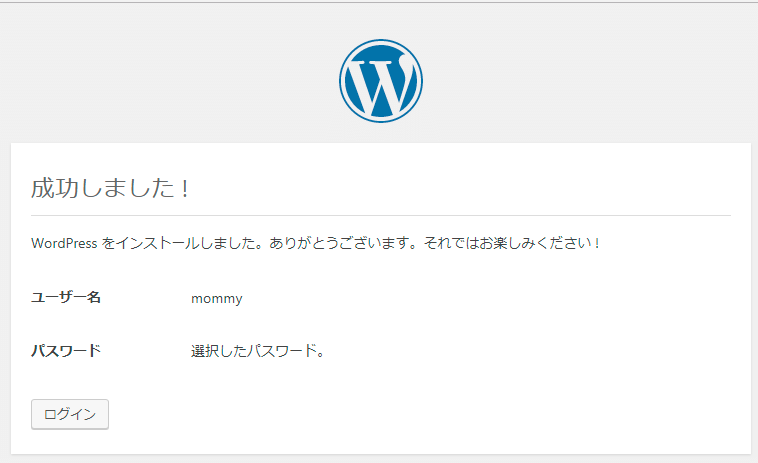
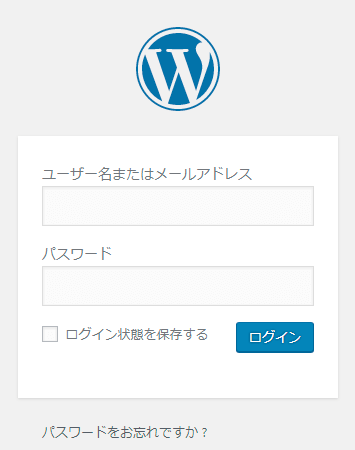
一般設定からサイトアドレスを変更する
- WordPressにログイン後、メニューの「設定」→「一般設定」を開き、サイトアドレスにフォルダ名が付いていることを確認します。
- 下図のように変更し左下の「変更を保存」をクリックします
- ①と②のhttp:// を https://に
- ②のフォルダ名の部分を削除
- この状態でサイトアドレス(URL)にアクセスすると下のように
Forbidden You don’t have permission to access / on this server.
と表示されます
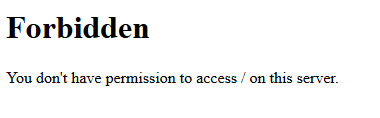
Forbiddenエラーを解消する
- FileZillaを使ってサーバーのファイルにアクセスします
- WordPressをインストールした「WP」フォルダ内にある「index.php」をローカルにダウンロードし下のマーカーされている個所を修正します。
- 上書き保存したあと、「WP」フォルダと同じ階層にアップロードします。
- 再度サイトURLにアクセスし、トップページが表示されていれば完了です!
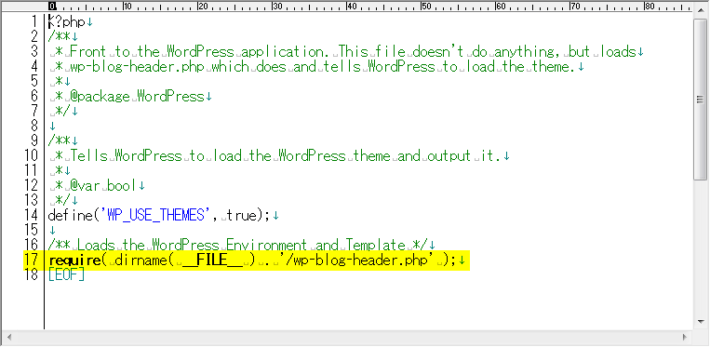
修正前: ‘/wp-blog-header.php’
修正後: /wp/wp-blog-header.php’
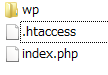
あとがき
テストのために、ドメインのネームサーバーをあっちにやったりこっちにやったりしていると、わけがわからなくなってしまいました(^^ゞ
ネームサーバーを変更すると、早いと5分ぐらいで新しいサーバーに接続されるし、遅いと1時間ぐらいかかるし、いろいろですね。
そして、サイトの表示は「ログアウト」して確認するという作業も必要だと思います。
この記事は、見出しを付けているのに自動で目次が振られない・・・なかなか思い通りに動いてくれないWPでした。
–2017.11.17 追記–ルクセリタスのカスタマイズで「目次」の「表示条件: (見出しの数)」が「2」になっていたせいでした。
「1」にしたら問題なく目次が表示されました!
「1」にしたら問題なく目次が表示されました!
0

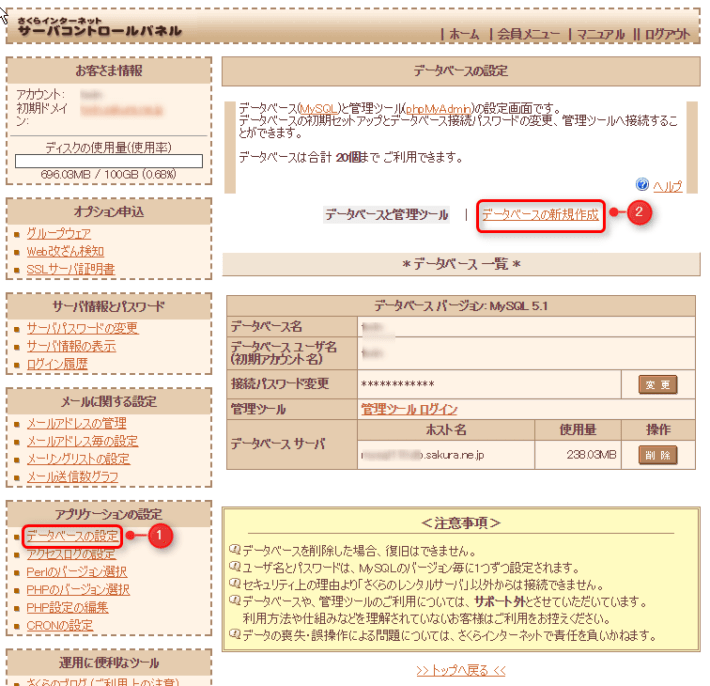
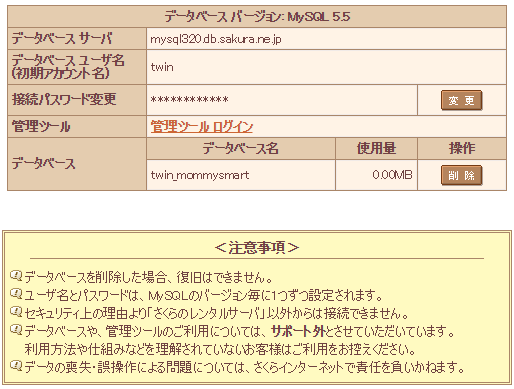
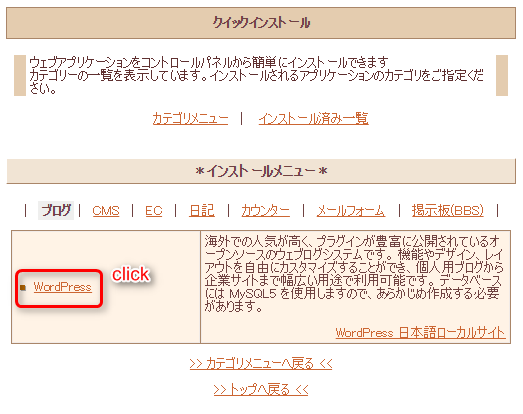
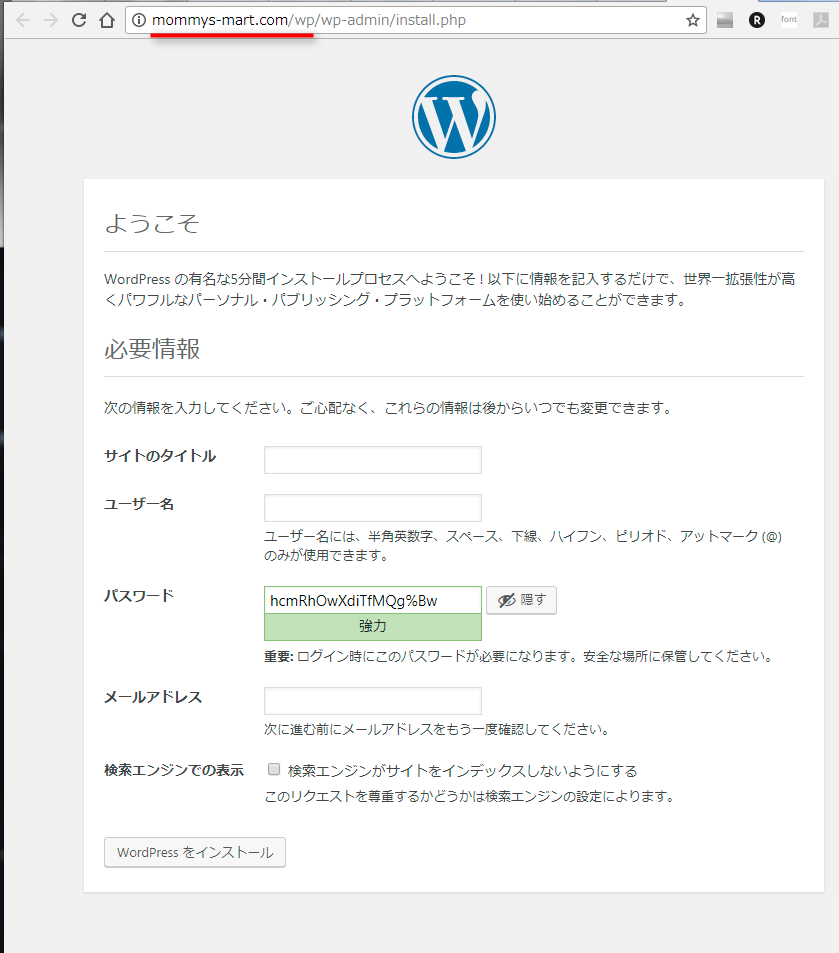
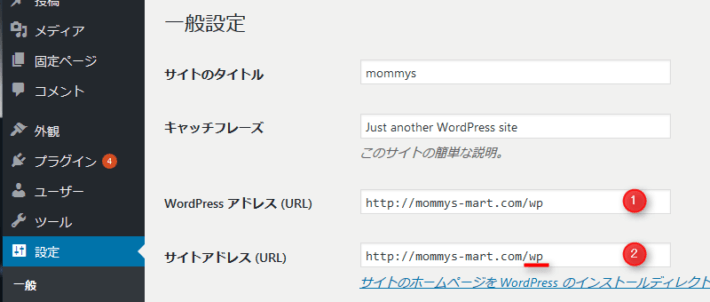
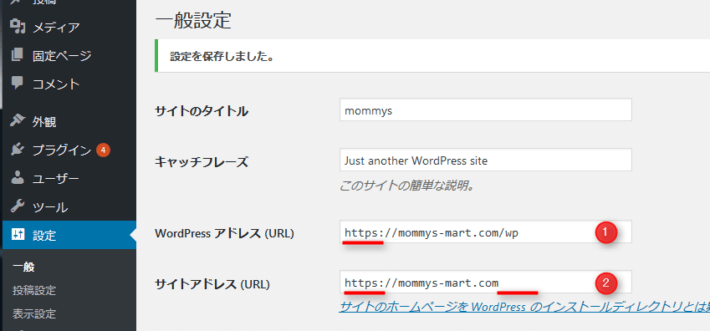























ディスカッション
コメント一覧
まだ、コメントがありません