WPを独自ドメインのサブディレクトリにインストールする(エックスサーバー編)
前回はさくらのサーバーにおいて、WordPressを独自ドメインのサブディレクトリにクイックインストールする方法をご紹介しました。
今回はエックスサーバー編です。
ほとんどやり方は同じですが、詳しくご紹介していきたいと思います。
目次
レンタルサーバーでWPを簡単インストールする
エックスサーバーの場合
データベースは自動作成を利用する
エックスサーバーでは、新たにデータベースを自動作成してくれるので、事前の準備は不要です。
WordPressをインストールする
- 「WordPress簡単インストール」を開いて、WordPressをインストールしたいドメインを選択します。

- 「WordPressのインストール」タブを開いて必要事項を入力します
- 任意のフォルダ名を入力(ここでは/wp/としています)
- ブログ名を入力(あとから変更可能)
- ユーザ名を入力(⑤と同じメールアドレスでも可)
- パスワードを入力
- メールアドレスを入力
- 「自動でデータベースを作成する」にチェックを入れる
- 「インストール(確認)」ボタンをクリックする
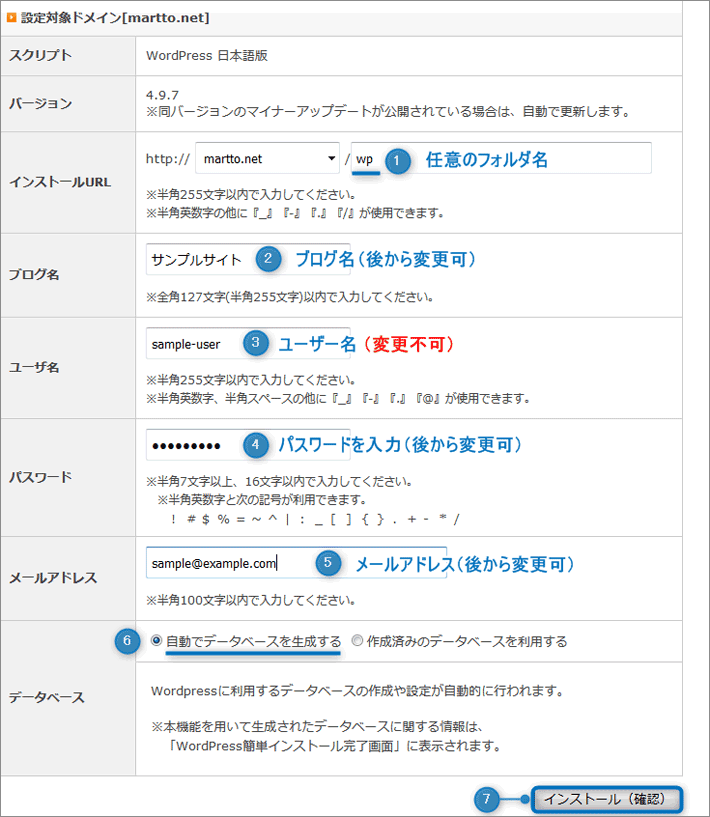
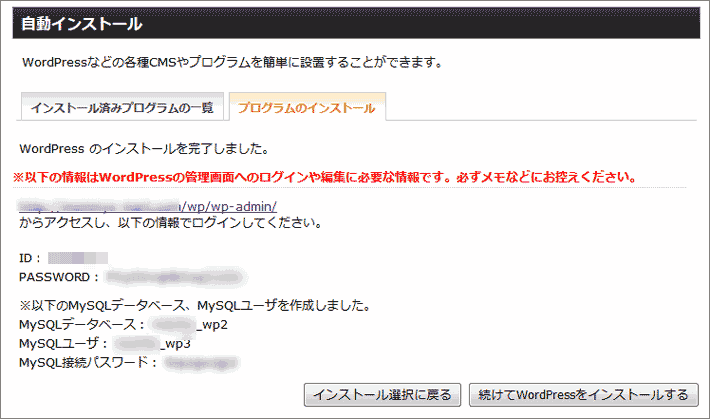
WPの管理画面にログインする
- ユーザー名またはメールアドレスとパスワードを入力してログインします
- WordPressにログイン後、メニューの「設定」→「一般設定」を開き、サイトアドレスにフォルダ名が付いていることを確認します。
- 下図のように変更し左下の「変更を保存」をクリックします
- ①と②のhttp:// を https://に
- ②のフォルダ名の部分を削除
- いったん「変更を保存」して再ログインする
Forbidden You don’t have permission to access / on this server.と表示されます

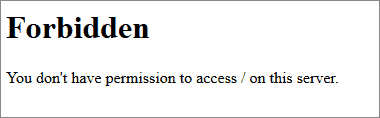
Forbiddenエラーを解消する
- FileZillaを使ってサーバーのファイルにアクセスする
- WordPressをインストールした「WP」フォルダ内にある「index.php」をローカルにダウンロード(コピー)し下のマーカーされている個所を修正します。
- 上書き保存したあと、「WP」フォルダと同じ階層(元々あったフォルダの一つ上の階層でドメインの直下)にアップロードします。
- 再度サイトURLにアクセスし、トップページが表示されていれば完了です!
修正前:’/wp-blog-header.php’
修正後:’/wp/wp-blog-header.php’
修正後:’/wp/wp-blog-header.php’
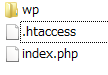
あとがき
下位のディレクトリにWordPressをインストールした場合は、いずれも「index.php」を複製して上記のように編集し、ドメイン直下に置く必要があります。
1

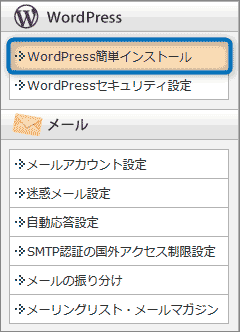
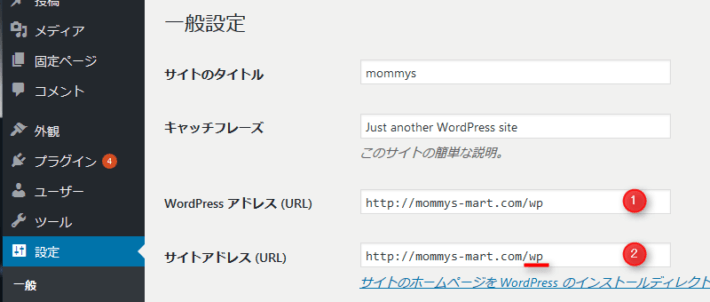
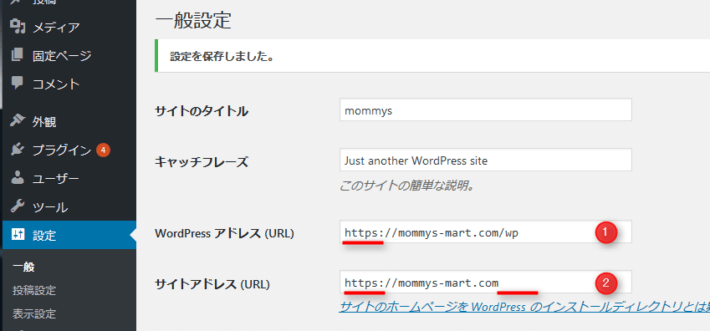
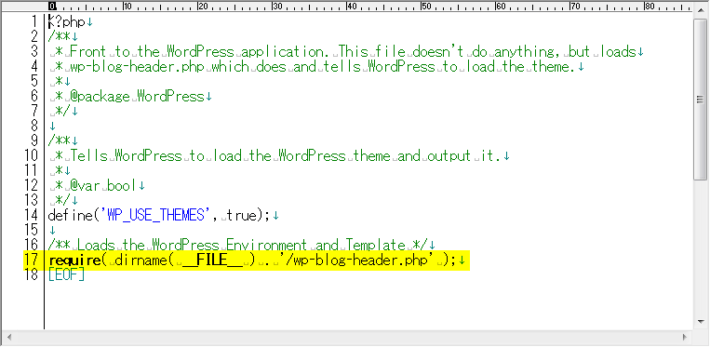



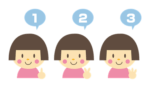



















ディスカッション
コメント一覧
まだ、コメントがありません