WordPressでブログを作ったらGoogleにサイトマップを送信しよう
みなさんのサイトにも「サイトマップ」のページを設置していると思いますが、今回はGoogleにサイトマップを送信する方法をご案内します。
といっても、プラグインをインストールするだけなんですけど(^^ゞ
目次
Googleにサイトマップを送信する
プラグインをインストールする
「Google XML Sitemaps」をインストールして有効化します。
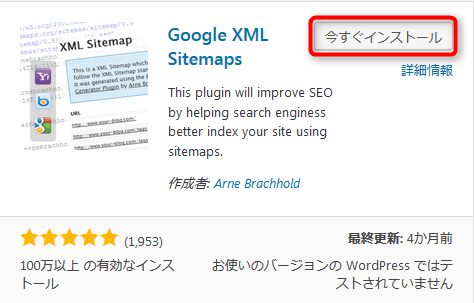
プラグインの設定をする
「インストール済みプラグイン一覧」の中から、以下の場所にある「設定」を開きます。
もしくは「設定」「XML-Sitemap」を開きます。
サイトマップを送信する
- 設定画面の上の方にある「your sitemap」というリンクをクリックすると自動的にサイトマップが送信されます。
- 下のような表示に変われば完了です。
- あなたのサイトマップのインデックスファイルのURLを開いて確認しておきましょう。
Search Consoleを利用する
Search Consoleを利用すると下のような情報が確認できます。
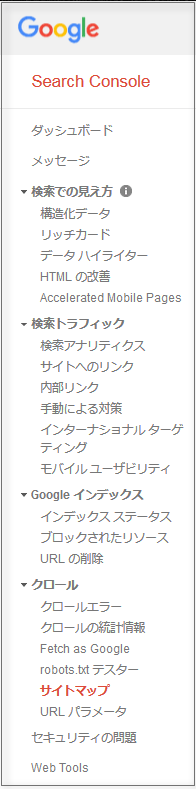
GoogleのSearch Consoleにサイトを追加する
- プラグインの設定画面の右側にあるリンクからウェブマスターツールを開きます。
(リンクを新しいタブで開くことをおすすめします) - 画面右上の「プロパティを追加」をクリックします。
- ウェブサイトの右側にサイトのURLを誤りなく入力し「追加」ボタンをクリックします。
- 所有権の確認画面では「別の方法」タブをクリックし、表示された「HTMLタグ」をコピーします。(まだ確認ボタンは押しません。画面はそのまま開いておきます。)
- WordPressの方に戻り、先ほどコピーしたタグを<head>セクション内に貼りつけます。
テーマLuxeritas(ルクセリタス)の場合は「Luxeritas」「子テーマの編集」「Headタグ」です。 - 保存を忘れないように!
- Search Consoleの画面に戻り「確認」ボタンをクリックします。
- サイトの所有権が確認されます。「続行」をクリックして利用を開始してください。
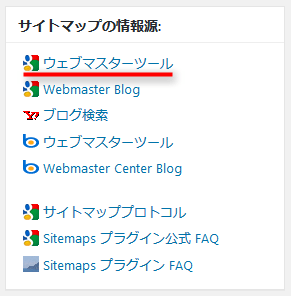
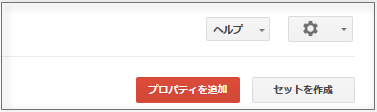
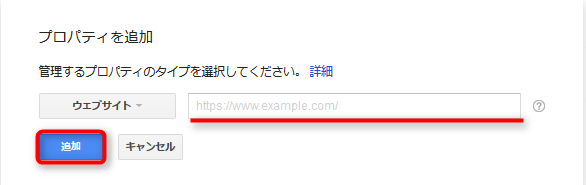
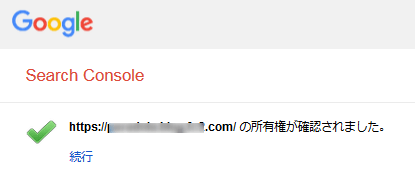
あとがき
私の場合は、プラグインでサイトマップを追加する前にSearch Consoleからサイトマップを送信していたのでこの先がよくわからないのですが、左側のメニューから「サイトマップ」を開いて、万が一下のように「サイトマップがありません>>」と出ていたら、クリックしてサイトマップを追加してください。
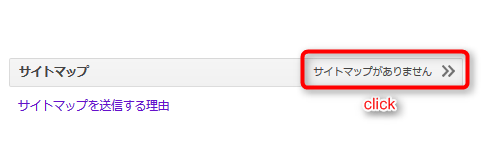
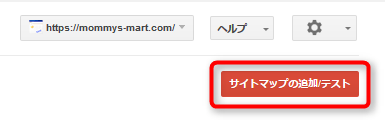
また、WordPress側で「設定」「表示設定」を確認して
□ 検索エンジンがサイトをインデックスしないようにする
にチェックが入っていないことを確認してくださいね!


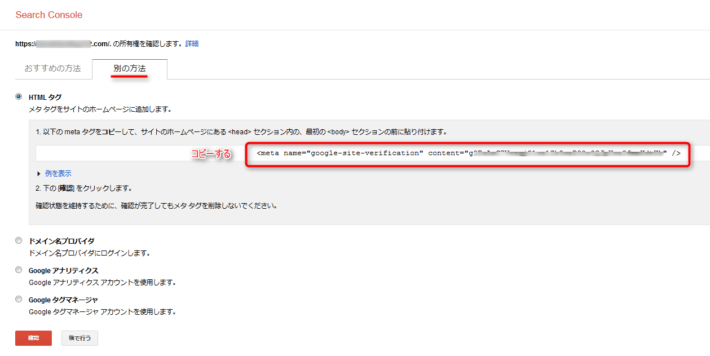
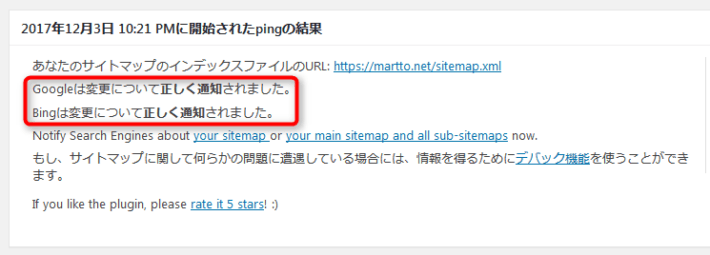
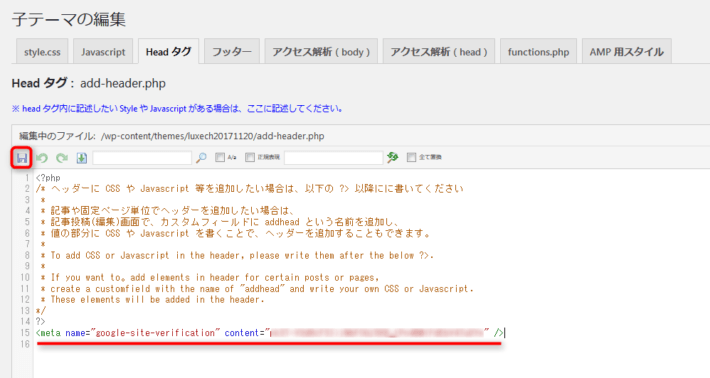



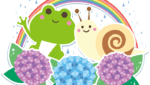

















ディスカッション
コメント一覧
どらみさん
連投で質問すみません。もし他のページで掲載あれば大変失礼なのですが、
もしかして、グーグルアナリティクスのトラッキングコードやBingウェブマスターツールのメタタグ、Googleアドセンス審査用トラッキングコードも子テーマのHeadタグに入れるべきなのでしょうか。いつも親テーマが更新されるたびに親テーマをいじって、疲れ果てています・・・。
tony0721さん
オオーw(*゜o゜*)w
それは大変でしたね!
そうですよ!親テーマは一切いじりません。
すべて子テーマに書いてください!「Luxeritas」「子テーマの編集」
専用の「アクセス解析(head)」というタブもあるので、そこを開いて記入しなきゃですよ!
どらみさん
まじですか・・・、どおりで。「子テーマの編集」に、
1.Headタグ
2.アクセス解析(body)
3.アクセス解析(head)
とあるのですが、先ほどのコメントででてきた、
a.グーグルサーチコンソールのメタタグ
b.Bingウェブマスターツールのメタタグ
c.グーグルアナリティクスのトラッキングコード
d.Googleアドセンス審査用トラッキングコード
は、どの位置に設置すべきかご教示お願いできますでしょうか。
これらは、どのサイトにも細かい解説がでていないのです。
おかげで、コンソールがサイトマップをうまく認識せず、Googleからの流入がなくTwitterからの一見さんしか私のサイトにお客様はきません(^^;
クレクレ君で申し訳ございません。
tony0721さん
aとbとdは1
cは3じゃないかと