さくらのレンタルサーバーからエックスサーバーにWPで構築した(SSL化済み)ブログを移転する(FileZillaの準備編)vol.1
先日、新しくエックスサーバーを契約して、元あったさくらのレンタルサーバからWPをDBまるごと引っ越しさせました。大した記事数でもなかったことが幸いでしたが、思いのほか大変だったことを忘れないうちにまとめたいと思います。
目次
FileZillaの準備
FileZillaのダウンロード
リンク「FileZilla」ダウンロードページ
私のケースではWin32を選択しましたが、環境に合ったものをお使いください。
FileZillaにFTPアカウントの設定をする
さくらのサーバーを新規設定する場合
- [ファイル(F)]→[サイトマネージャー(S)]をクリック
- [ 新しいサイト(N)]をクリック
- 自分のわかりやすい名前をつける
- 下のように設定する
- [転送設定]タブを開き下のように設定しOKをクリックして完了
- 最初の接続の際、下のようなサーバーの証明書に関する画面が表示されたら左下のボックスにチェックを入れてOKをクリック
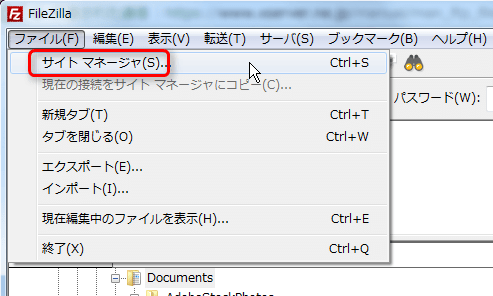
① ホスト(H) FTPサーバ名(初期ドメイン)
⑤ ユーザ(U) FTPアカウント名
⑥ パスワード(W) サーバパスワード
をそれぞれ入力します。
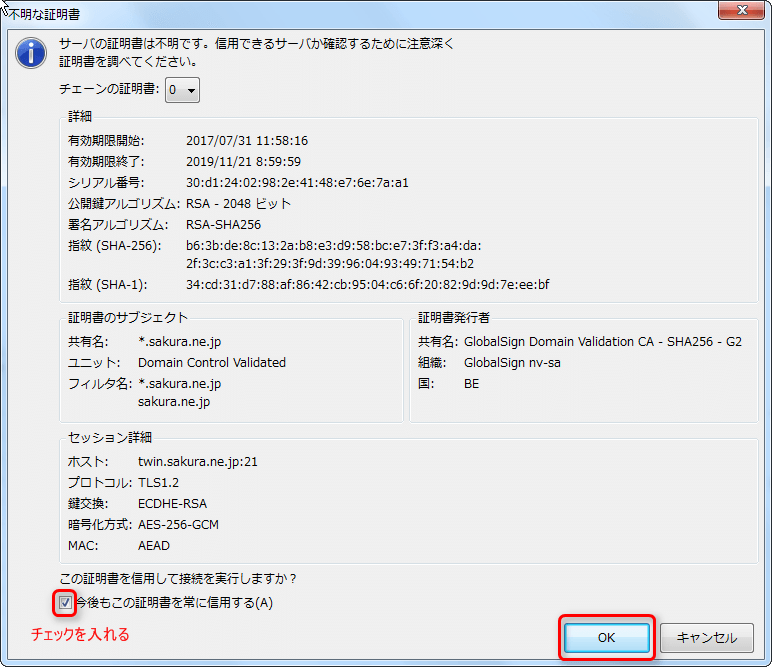
エックスサーバーを新規設定する場合
- 1~3はさくらのサーバーと同じです。
- 下のように設定する
- やはり最初の接続でサーバーの証明書に関する画面が表示された場合は前述の通りチェックを入れてOKをクリックする。
① ホスト(H) 「サーバーパネル」内「FTPアカウント設定」の「FTPソフト設定」に記載されている「FTPサーバー(ホスト)名」を入力する。例)sv***.xserver.jp
⑤ ユーザ(U) 「サーバーパネル」内「FTPアカウント設定」の「FTPソフト設定」に記載されている「ユーザー名(アカウント名)」を入力する。例)xsample
⑥ パスワード(W) サーバーパネルのパスワードを入力する。
⑦ OKをクリックして完了
⑤ ユーザ(U) 「サーバーパネル」内「FTPアカウント設定」の「FTPソフト設定」に記載されている「ユーザー名(アカウント名)」を入力する。例)xsample
⑥ パスワード(W) サーバーパネルのパスワードを入力する。
⑦ OKをクリックして完了
![]()
あとがき
本日の設定は以上です。
FileZilla では、マウスのサイドボタンに割り当てたボタンが動作します。
たとえば、私は 右ボタンが(ブラウザの)「戻る」に設定していますので、FileZillaで操作中も同様に使えて便利です!
また、再接続のショートカットキーは 「Ctrl」+「R]
切断のショートカットキーは 「Ctrl」+「D」で行えるのも便利ですのでぜひお使いくださいね!
実は、Win7で画面をキャプチャして、編集できるソフトを探し、使い方をマスターするのに時間を要しすぎてしまいました(笑)
無料なのにあまりに高機能でびっくりしました!
またマニュアルをアップしたいと思います!


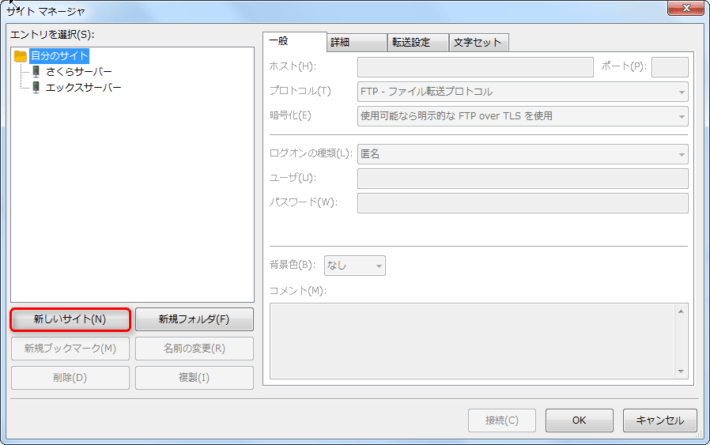
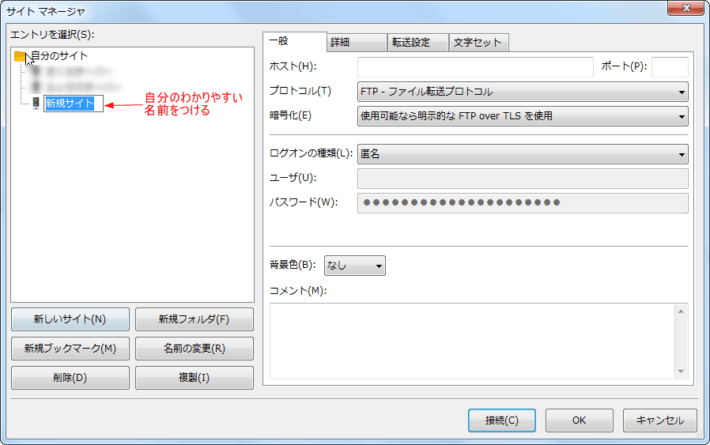
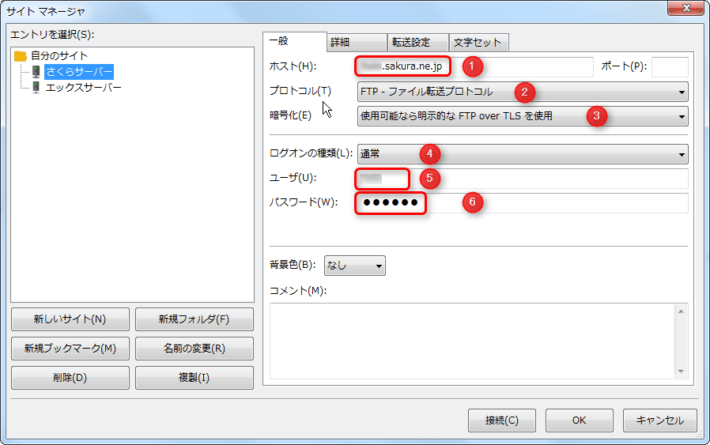
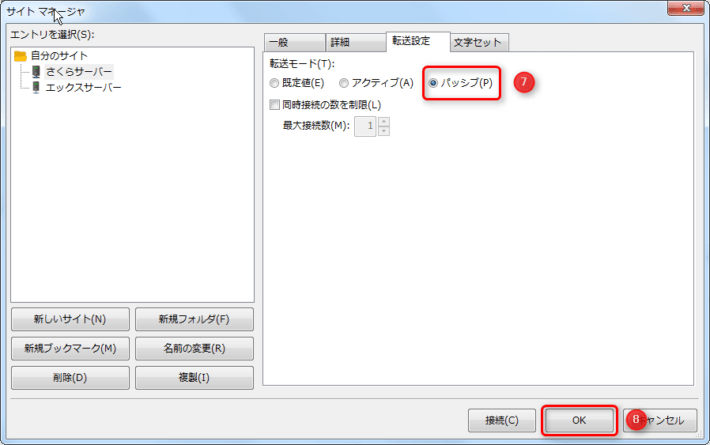
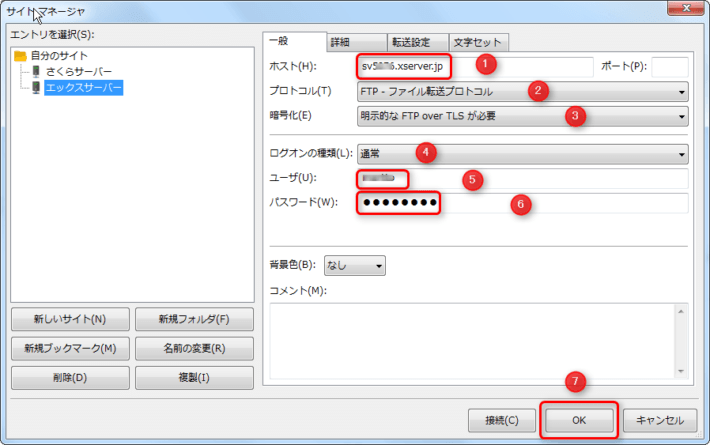



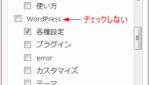
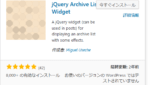

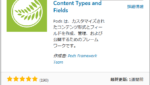


















ディスカッション
コメント一覧
まだ、コメントがありません